Domando meu Kindle
Traduções: enVários anos atrás minha mãe me deu um Kindle Paperwhite 2. Eu li alguns livros nele desde então, mas eu nunca senti que ele realmente era meu. Bloquear a tela mostrava um anúncio, todos os livros comprados da Amazon eram protegidos por DRM, livros transferidos via USB só funcionavam se estivessem no formato .mobi da Amazon, e eu sempre me sentia desconfortável sabendo que cada página que eu virasse podia estar sendo reportada de volta para a central deles.
Recentemente eu decidi dar um basta nisso e descobrir como fazer jailbreak no meu Kindle. Eu estava disposto a torná-lo meu ou perdê-lo no processo.
Fazendo o Jailbreak
Depois de pesquisar um pouco achei um artigo muito bem mantido em um fórum sobre como fazer jailbreak no Kindle. Na verdade esse fórum mobileread.com inteiro parece ser o ponto focal de informações sobre fazer jailbreak e customizações em dispositivos de leitura de e-book. Eu acho incrível como existem essas bolhas na internet cheias de informações específicas e que você nunca encontra a não ser que procure por elas.
Eu comecei a seguir o guia, que é na verdade bem simples: o jailbreak em si consiste em conectar o Kindle no computador pelo USB, adicionar um arquivo nele e fazer o arquivo rodar. Mas nesse momento eu percebi um grande problema que eu já suspeitava: o USB no meu Kindle não funcionava mais.
A porta micro USB no Kindle serve tanto para transferência de energia, para carregar o dispositivo, quanto transferência de dados, para ser possível montar ele no computador como um dispositivo de armazenamento de dados e transferir arquivos. Mas de alguma forma a transmissão de dados não funcionava mais, então eu não conseguia enviar arquivos para o Kindle. Pelo menos a energia ainda funcionava, então eu ainda conseguia recarregar ele.
Com o principal canal de dados para o Kindle quebrado, eu percebi que minhas alternativas eram ou descobrir o problema no USB, que eu imaginava que seria problema no hardware do controlador USB e precisaria trocar o CI por um novo, ou checar se o Kindle tinha uma interface UART funcional que eu poderia usar no lugar do USB. Essa segunda opção parecia bem mais fácil se fosse possível.
Fazendo o Jailbreak pela UART
De fato era possível acessar a UART do Kindle PW2 como esse artigo mostra. Ele também mostra como abrir o Kindle e dá algumas ideias de como tornar o acesso ao UART permanente.
A única parte difícil em abrir foi o primeiro passo: fazer a tampa da frente desgrudar do resto. Tendo parado de tocar violão alguns anos atrás, eu nunca pensei que esse seria o jeito que uma palheta seria útil para mim de novo 😝:

Com a ajuda da palheta eu desgrudei a tampa e depois de desparafusar alguns parafusos eu cheguei nas entranhas (a segunda foto mostra os parafusos da PCB também desparafusados e cabos flat desconectados já que eu estava fuçando, mas não tem nada de interessante debaixo da PCB):


Nessa etapa eu já estava pronto para testar se a UART realmente funcionava. Um problema é que a UART do Kindle usa 1.8V e meu cabo UART é 3.3V. Para contornar esse problema eu usei um divisor de tensão para abaixar a tensão para o RX do Kindle, e dois transistores bipolares e um regulador de tensão de 3.3V para aumentar a tensão do TX do Kindle (tenho que admitir que eu pesquisei na internet por esse circuito, mas pelo menos depois que eu vi eu fui capaz de verificar como funcionava e vou lembrar dele para projetos futuros 🙂). Essa foi a configuração temporária:

Com isso eu rodei o picocom na porta serial e reiniciei o Kindle. Essa foi a
saída que eu obtive (só pedaços para não ficar muito longo):
Terminal ready Battery voltage: 4072 mV Hit any key to stop autoboot: 0 ## Booting kernel from Legacy Image at 80800000 ... Image Name: Linux-3.0.35-lab126 Image Type: ARM Linux Kernel Image (uncompressed) Data Size: 3054728 Bytes = 2.9 MB Load Address: 80008000 Entry Point: 80008000 Verifying Checksum ... OK Loading Kernel Image ... OK OK Starting kernel ... [ 0.097278] boot: C def:bcut:batterycut=1 [ 0.274436] LPDDR2 MfgId: 0x1 [Samsung] [...] 3.0.35-lab126 #2 PREEMPT Wed Sep 25 00:44:40 UTC 2019 armv7l Press [ENTER] for recovery menu... 0 /BOOTING DEFAULT. IP-Config: no devices to configure kinit: Mounted root (ext3 filesystem) readonly. [...] info milestone:7.91:sy99:sy99 info system:done:time=7940:time=7940 crond[849]: crond (busybox 1.28.3) started, log level 8 init.exe: sshd main process (848) terminated with status 127 init.exe: sshd ain process endeinit.exe: recevnt pre-start proc Welcome to Kindle! kindle login: info milestone:8.24:sc01:sc01 info system_fs_loopbacks:mountingfs:Mounting compressed directories filesystem images:Mounting compressed directories filesystem images info milestone:8.27:sc02:sc02 info milestone:8.31:/usr/share/X11/xkb:/usr/share/X11/xkb [...] info clickstreamHeartbeatMetricsFramework:Skipping metrics recording, as it is the same day:: info monitor:writing_file:file=/var/run/upstart/stored.restarts:file=/var/run/upstart/stored.restarts Retrieved 383 keys for system/daemon/pmond/
Opa, oi Linux 3.0, há quanto tempo você está aí? 🙂
Enviar comandos pelo serial também estava funcionando, então eu estava pronto para seguir com o jailbreak. Eu continuei seguindo o artigo sobre o jailbreak pelo serial até que consegui root, mas para minha surpresa depois disso ele mostra como transferir o arquivo do jailbreak pelo armazenamento USB, que eu não posso usar. Mas já que consegui fazer o serial funcionar, eu não via porque não poderia usá-lo para transferir o arquivo, apesar de nunca ter feito isso antes.
Mas claro que isso é possível, e descobri que é feito usando os protocolos de
transferência de arquivos xmodem, ymodem ou modem. Todos eles são providos pelo
pacote lrzsz no Arch Linux. Já que o Kindle apenas possuía o binário do rx,
que é o receptor do xmodem, eu precisava usar o sx no meu computador, para
enviar usando o protocolo xmodem também.
O procedimento para enviar um arquivo pelo serial usando o xmodem é:
- rodar
picocompassando--send-cmd 'sx'. - no serial (o shell do Kindle no meu caso), digitar
rx <filename>ondefilenameé o nome que vai ser dado para o arquivo recebido no sistema de arquivo destino. - apertar
Ctrl+aseguido deCtrl+s. Isso vai instruir o picocom a enviar o arquivo, usando osxpara a transferência já que foi ele que foi passado como o--send-cmdna hora de rodar o picocom. - no prompt que aparece, digitar o nome do arquivo que vai ser transferido da máquina origem, relativo ao diretório que o picocom foi executado.
- esperar a transferência terminar (pode levar um tempo).
Vale ressaltar um detalhe importante em transferir arquivos dessa forma e que eu levei um tempo para descobrir, e que talvez seja específico da minha conexão com o Kindle, não tenho certeza, mas é que a transferência só vai funcionar se o Kindle estiver carregando. Por algum motivo, parece que quando ele não está carregando os sinais TX/RX não são estáveis o suficiente a ponto dos checksum que são enviados durante a transferência do xmodem não serem válidos e a transferência falha. Mas com o carregador conectado e seguindo os passos descritos acima, eu não tive nenhum problema em transferir arquivos. Usar o shell, por outro lado, funciona suficientemente bem mesmo sem ter o carregador conectado.
A única coisa é que a transferência é demorada. A velocidade de transferência é aproximadamente 10 KB/s, então o arquivo de jailbreak (~160 KB) levou 15 segundos para transferir, já arquivos grandes como o pacote do KOReader (~37 MB), que vou mencionar logo abaixo, levou por volta de uma hora. Pelo USB o primeiro teria sido instantâneo, e o segundo teria levado alguns segundos. Isso me fez perceber o quanto evoluímos em velocidade de transferência, então esse método tem seu próprio charme 😝.
Com essa configuração eu pude transferir o arquivo, seguir o restante do guia e completar o jailbreak do meu Kindle com sucesso! Eu também instalei o KUAL e o MRInstaller como sugerido nos guias para que pacotes sejam fáceis de instalar e possam ser acessados por uma GUI no Kindle.
Tornando ele meu
Agora que eu tinha um Kindle com jailbreak era hora de finalmente torná-lo meu. A necessidade de usar o formato mobi é irritante, eu preferiria usar um formato mais padrão como o epub. Felizmente isso é possível em um Kindle com jailbreak usando a aplicação KOReader.
KOReader
O KOReader é um leitor de e-book que roda em Kindles com jailbreak (e também outros dispositivos) e suporta múltiplos formatos de e-book como epub e pdf, que é exatamente o que eu queria.
É sinceramente um ótimo programa: Ele é muito ativamente mantido e melhorado, e tem todas as funcionalidades que eu estava acostumado no leitor padrão do Kindle como marcar páginas, pesquisar no dicionário, pesquisar no texto e navegar pelos capítulos, além de muitas outras e diversas configurações dentro dos seus vários menus.
Minhas funcionalidades preferidas, que são melhorias em relação ao leitor padrão do Kindle, são a barra de progresso na parte inferior da tela mostrando sua localização atual no livro, e o fato de que quando o dispositivo é bloqueado, a capa do livro é mostrada na tela! 😃 Isso me deixou muito feliz de ver. Sem mais anúncios ou imagens aleatórias da Amazon, só a capa do livro que eu estou lendo. Na verdade, eu originalmente tinha instalado o ScreenSavers Hack para ser possível colocar um bloqueio de tela logo depois que fiz o jailbreak no Kindle, mas depois que percebi que o KOReader já tinha essa funcionalidade embutida eu removi esse pacote.
Minha única queixa com o KOReader é que às vezes ele fica bem lento, e então eu preciso reiniciá-lo (que leva só alguns segundos) e ele volta à velocidade normal. Mas eu provavelmente deveria atualizá-lo já que eles liberam uma nova versão todo mês e já fazem quatro meses desde que instalei, então esse problema pode já ter sido resolvido. (Sim, tudo descrito nesse artigo aconteceu por volta de abril)
Conector UART
A fim de tornar meu Kindle à prova de vigilância eu precisava manter o WiFi sempre desligado (também para manter o jailbreak funcionando). E já que transferir via USB não funciona mais, o UART seria minha única interface com o Kindle. Isso significa que eu preciso conseguir transferir os livros para o Kindle através do UART com certa facilidade. Eu não considero precisar abri-lo fácil o suficiente então eu precisava de um acesso ao UART mais definitivo.
A ideia era basicamente fazer os fios conectados aos pontos de UART na PCB ficarem mais fixos, abrir um buraco na lateral da tampa de plástico do Kindle e expor alguns pinos ali para que fosse fácil conectar um cabo UART no Kindle sem precisar abri-lo.
Um problema que já mencionei é que a tensão de operação do meu cabo UART é diferente da do Kindle, o que foi o motivo para eu ter feito o circuito conversor na protoboard. Eu inicialmente pensei em colocar o circuito conversor dentro do próprio Kindle, mas percebi que eu não tinha componentes pequenos o suficiente para que coubesse ali. Então no fim acabei aceitando que seria necessário um circuito conversor externo.
A abertura na tampa para expor os pinos de serial foi feita pelo meu pai! 😃



A solda dos fios nos pontos de UART da PCB foi um pouco complicada já que os pontos são bem pequenos. Mas com um pouco de ajuda de fita isolante para segurar o fio enquanto eu soldava e escolhendo um fio adequado (aqueles usados dentro de cabos Ethernet funcionaram bem) eu dei um jeito.
Ainda sim eu estava preocupado em esbarrar no fio sem querer e desconectar ele, ou pior ainda, causar algum dano irreparável no ponto de UART, então eu acabei grudando os fios com fita isolante na placa a cada alguns centímetros, como checkpoints, e funcionou super bem. Eu vou certamente continuar usando essa técnica no futuro.

Eu deixei um pouco de fio sobrando caso seja necessário no futuro.

Fazer o fio ficar bem conectado nos pinos do conector foi complicado também. Eu torci cada fio em volta de cada pino, mas não tão apertado para que o fio não quebrasse (isso aconteceu algumas vezes), e adicionei um pouco de solda. Depois disso eu coloquei fita isolante em volta de cada pino para que os fios de cada pino não tocassem um ao outro. Por fim adicionei mais fita isolante em volta de todos os pinos para isolar eles do corpo cinzento do Kindle, já que ele é um material condutor.

Depois de centralizar razoavelmente os pinos no buraco, eu coloquei a durepoxi e moldei ela em volta dos pinos, em cima e embaixo, para que ficassem bem fixos no corpo do Kindle.

Depois de deixar secar durante a noite, a cirurgia estava completa:

Ah, e eu fiz tudo isso duas vezes. A primeira vez eu cheguei até o fim e só então percebi que dois dos pinos estavam curto circuitados pelo corpo cinzento do Kindle. Felizmente a durepoxi não estava totalmente rígida ainda então eu consegui removê-la com um pouco de perseverança e tentar de novo.
Resultado
Então agora eu tenho um Kindle com os pinos UART expostos, e foi assim que ficou:

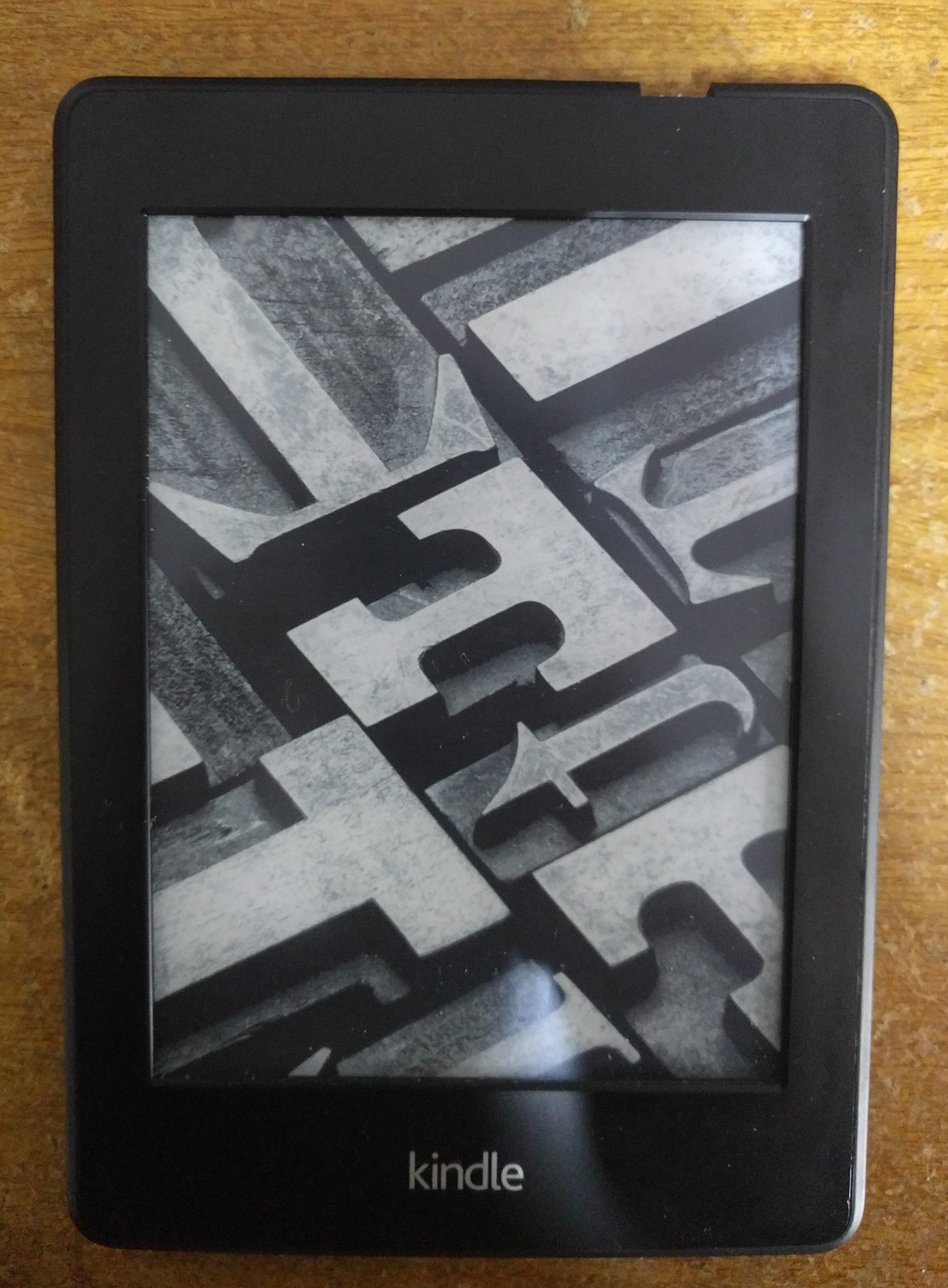
Agora quando eu quero ler um novo livro, eu conecto o carregador e a placa conversora nele (eu ainda estou usando a protoboard para o circuito conversor porque ainda não superei a preguiça para fazer uma placa decente, mas não seria difícil e seria bem mais compacta):
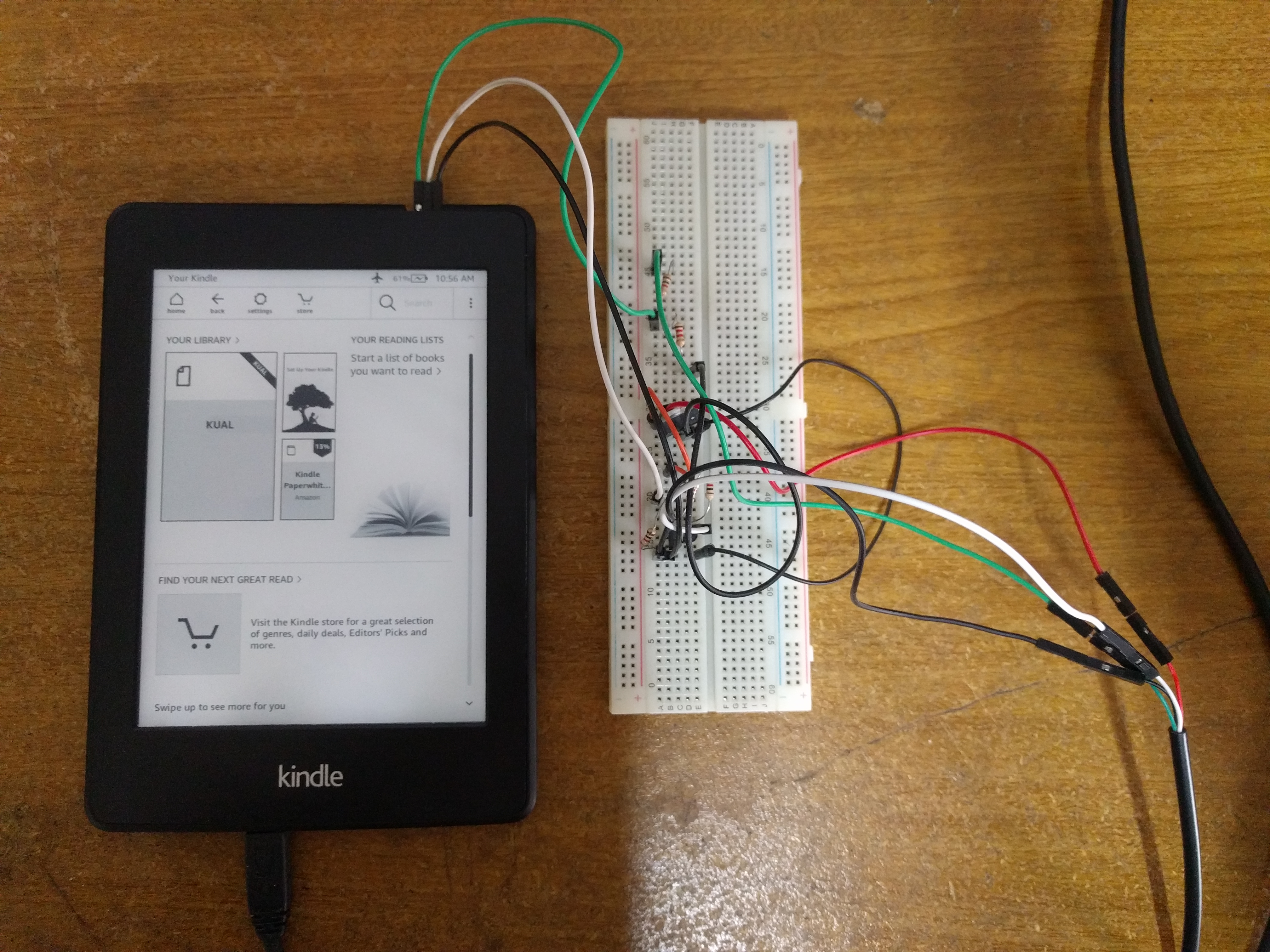
Aí eu sigo o procedimento do xmodem que mencionei acima para enviar o arquivo do livro pelo UART e espero um pouco até a transferência acabar...
[root@kindle documents]# rx sherlock_holmes.epub C *** file: ext/books/sherlock_holmes.epub $ sx ext/books/sherlock_holmes.epub Sending ext/books/sherlock_holmes.epub, 16078 blocks: Give your local XMODEM receive command now. Bytes Sent:2058112 BPS:10396 Transfer complete *** exit status: 0 *** [root@kindle documents]#
Esse livro levou 3 minutos para transferir. O tamanho padrão de livros epub é entre 100 KB e 10 MB, então a transferência leva entre 10 segundos e 20 minutos dependendo do livro. É significantemente mais tempo do que levaria por USB (alguns segundos) mas já que eu levo entre um e dois meses para acabar de ler cada livro acaba não sendo um problema.
Quando a transferência termina, tudo que resta é desconectar os cabos e aproveitar a leitura! 🙂
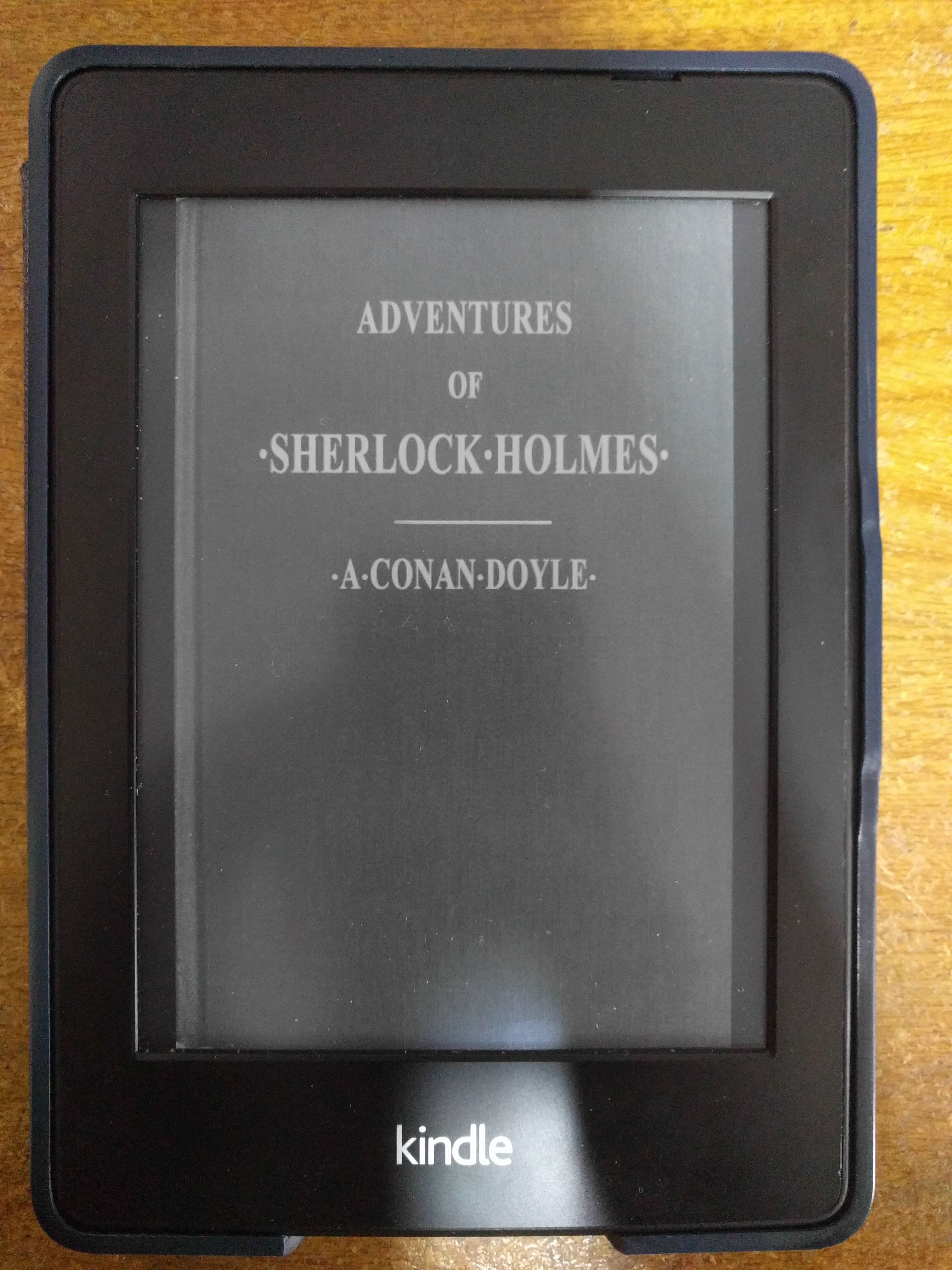
(Eu uso essa capa azul no Kindle para protegê-lo, e os pinos são curtos o suficiente que eles cabem embaixo também)
Obs: Esse livro está disponível em domínio público e pode ser baixado de graça no Project Gutenberg.
Conclusão
Deu um pouco mais de trabalho do que eu esperava inicialmente, mas depois disso tudo eu estou feliz que finalmente realmente sou o dono do meu Kindle e posso ter uma experiência de leitura melhor nele 🙂.